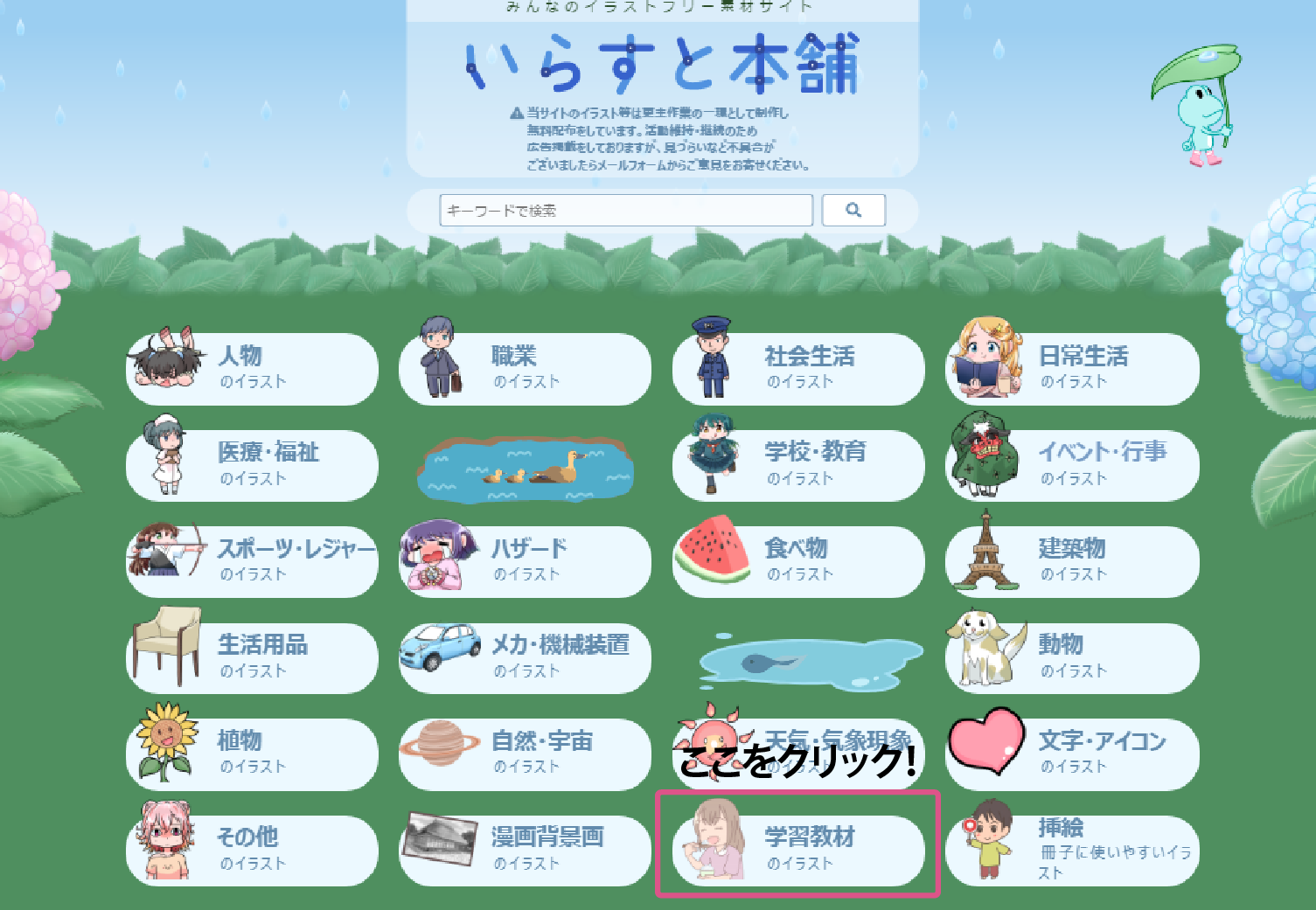 2. 絵カード」、「文字カード」のいずれかを選択。
2. 絵カード」、「文字カード」のいずれかを選択。
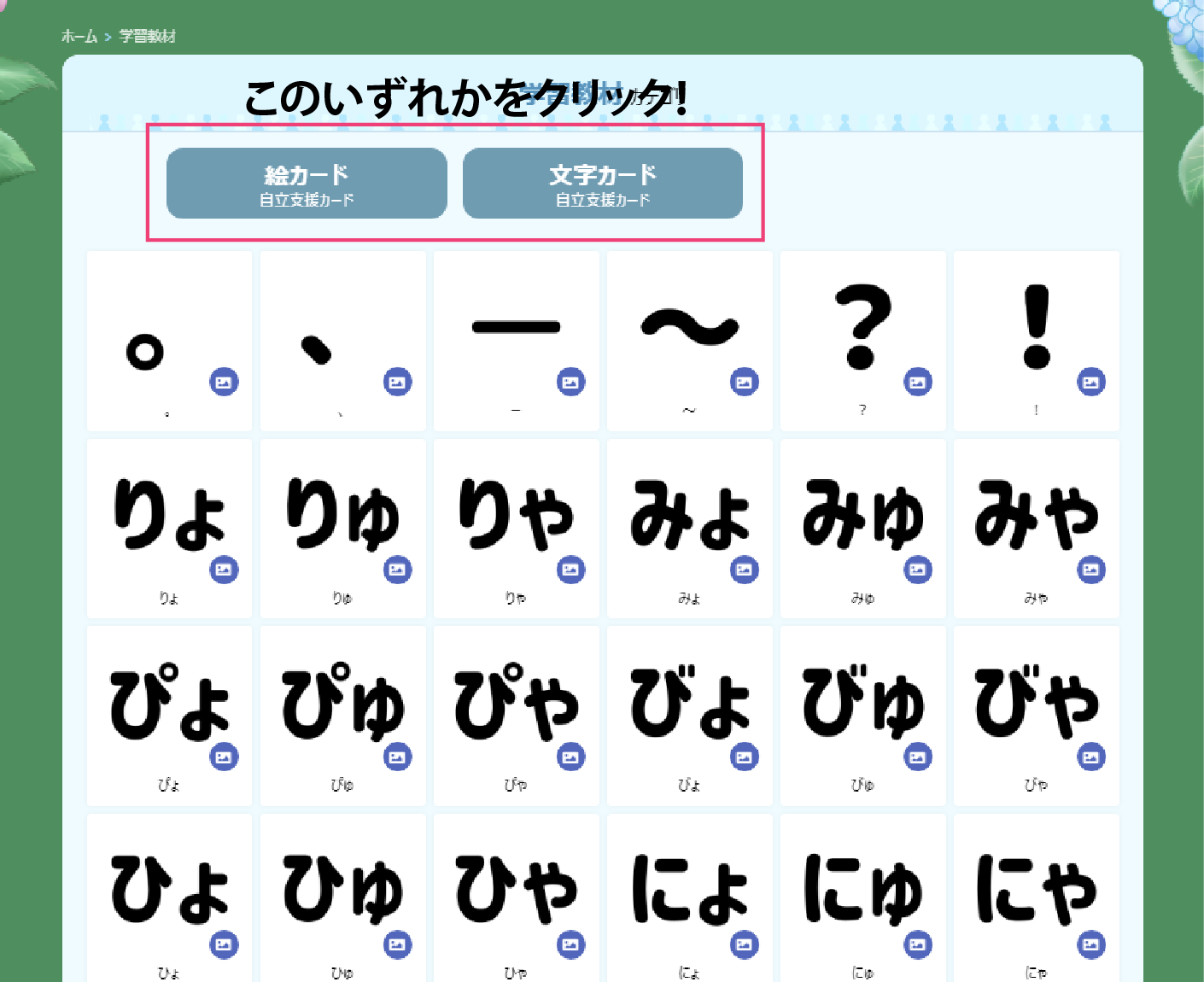
3. 一覧に
4. 青色の「絵カードを選んで印刷」をクリック。
のマークがついているイラストを選択。
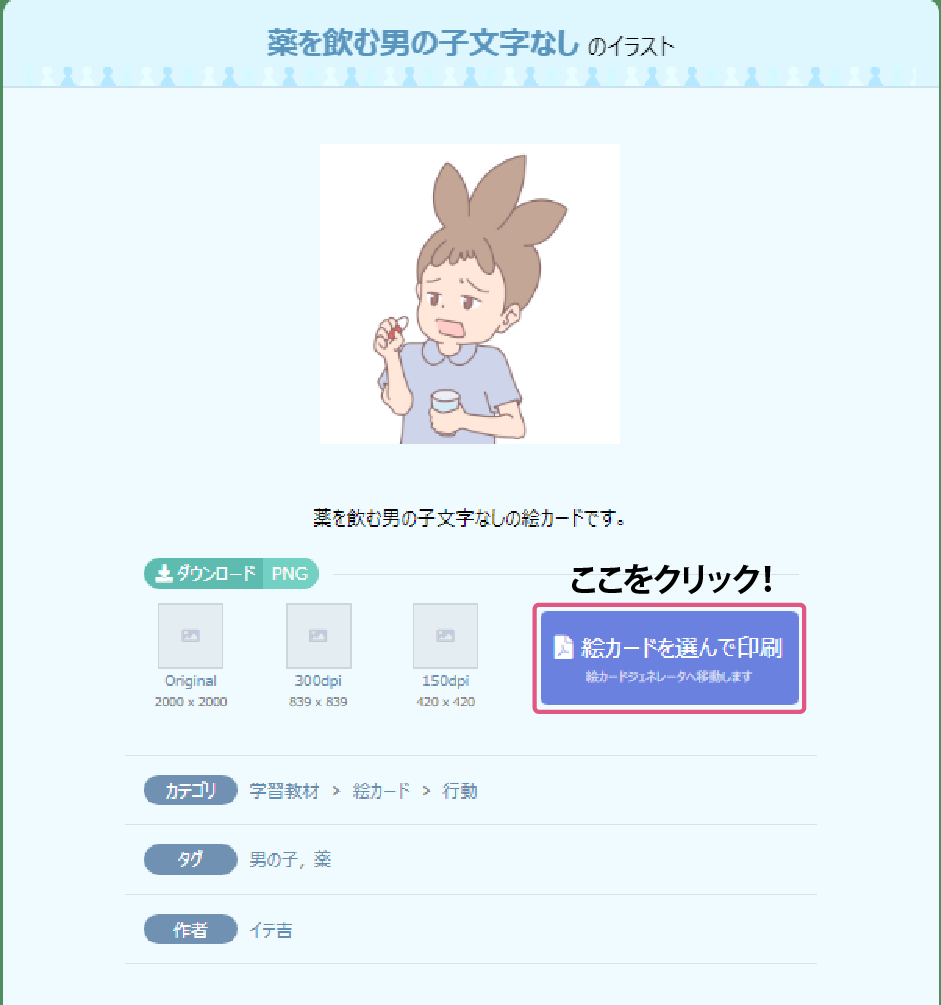
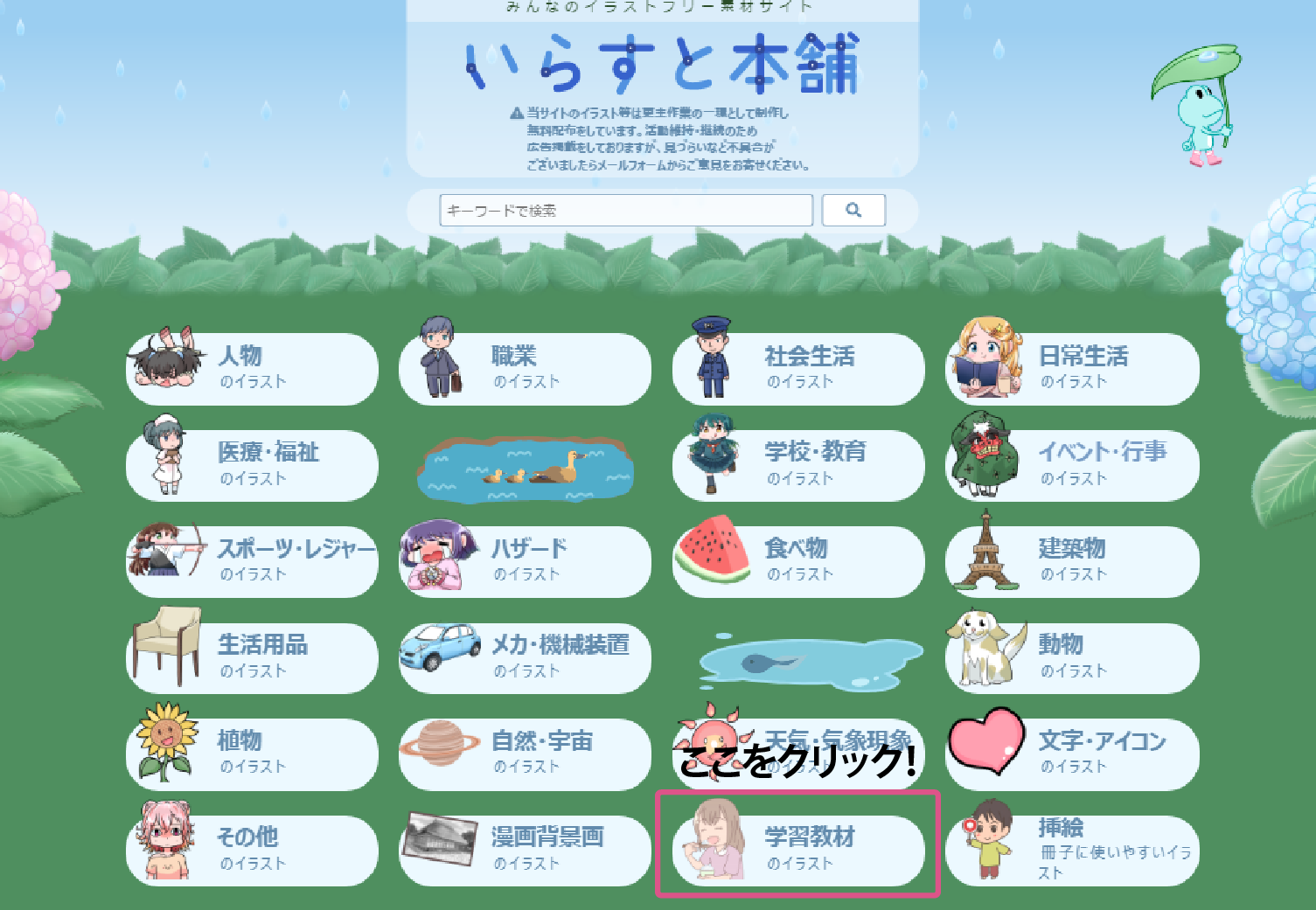 2. 絵カード」、「文字カード」のいずれかを選択。
2. 絵カード」、「文字カード」のいずれかを選択。
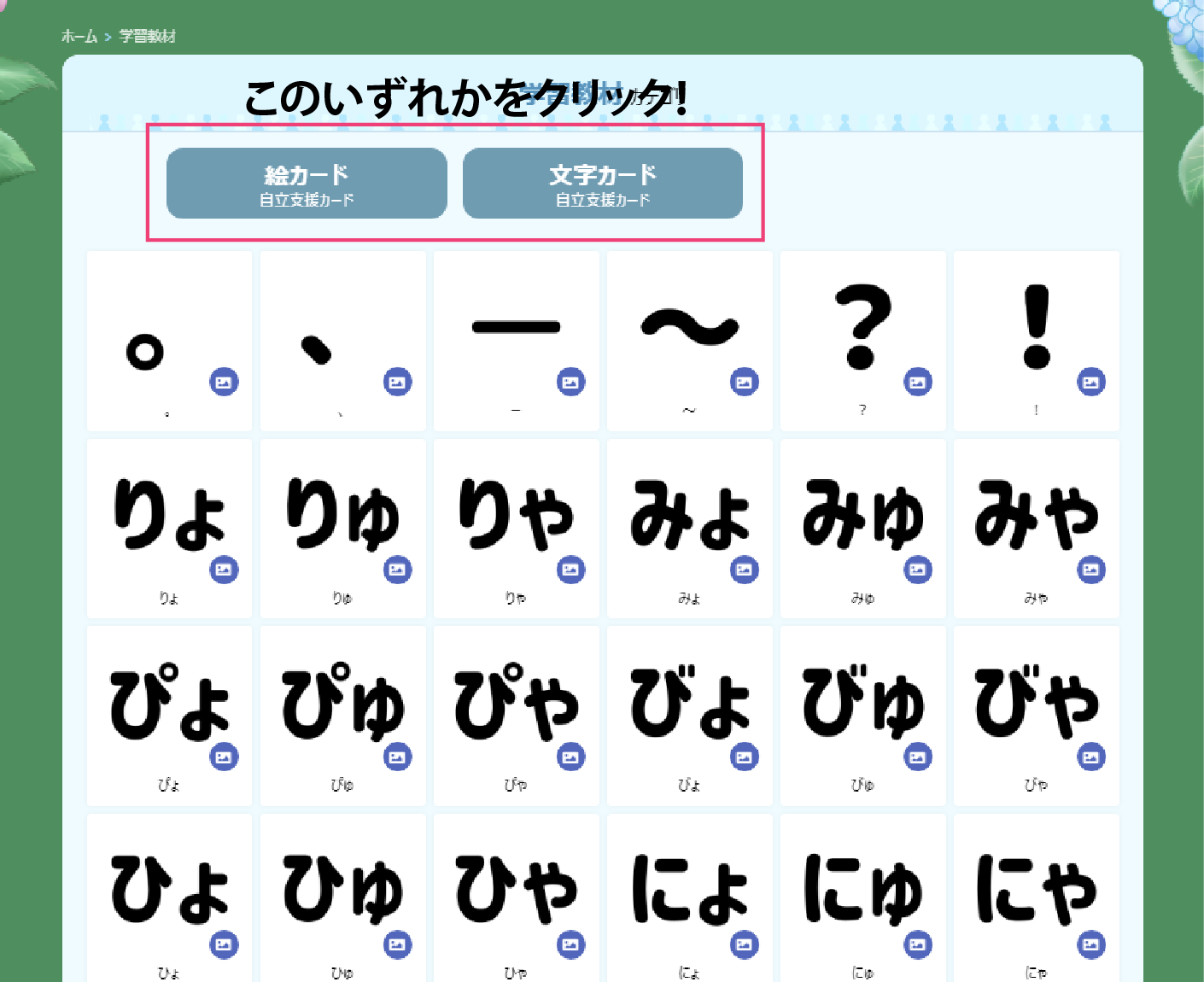
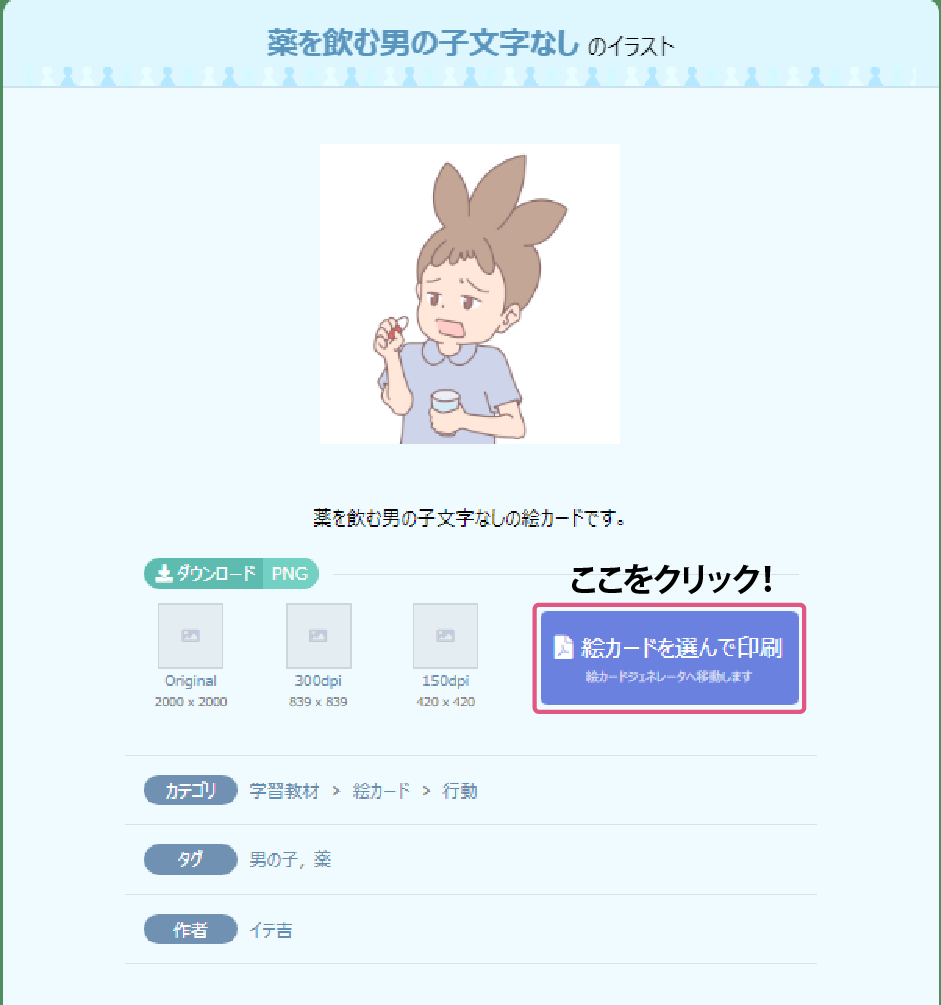

 3. イラストページに「絵カードを選んで印刷」ボタンが表示されているもの。
3. イラストページに「絵カードを選んで印刷」ボタンが表示されているもの。
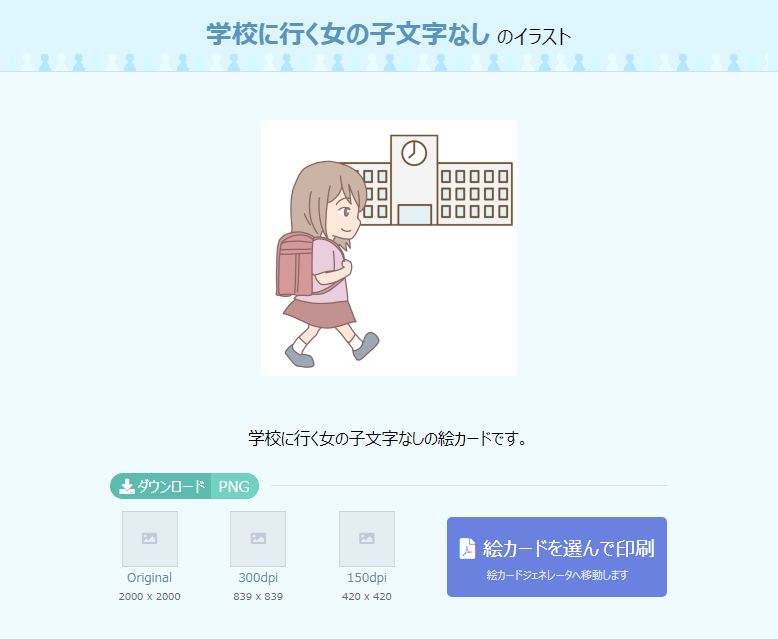
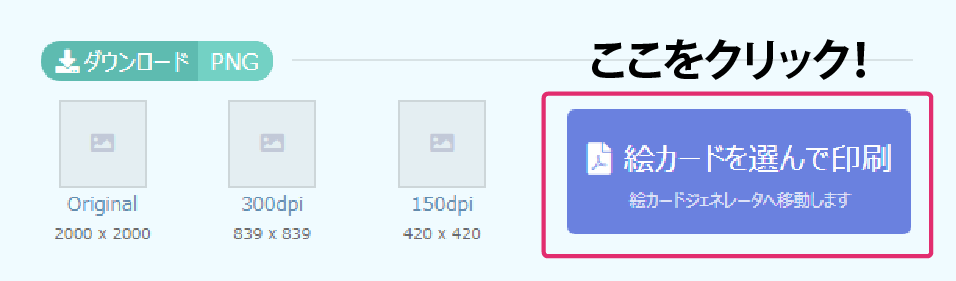 https://artestmine.com/pictcard-generator/にアクセス。
https://artestmine.com/pictcard-generator/にアクセス。
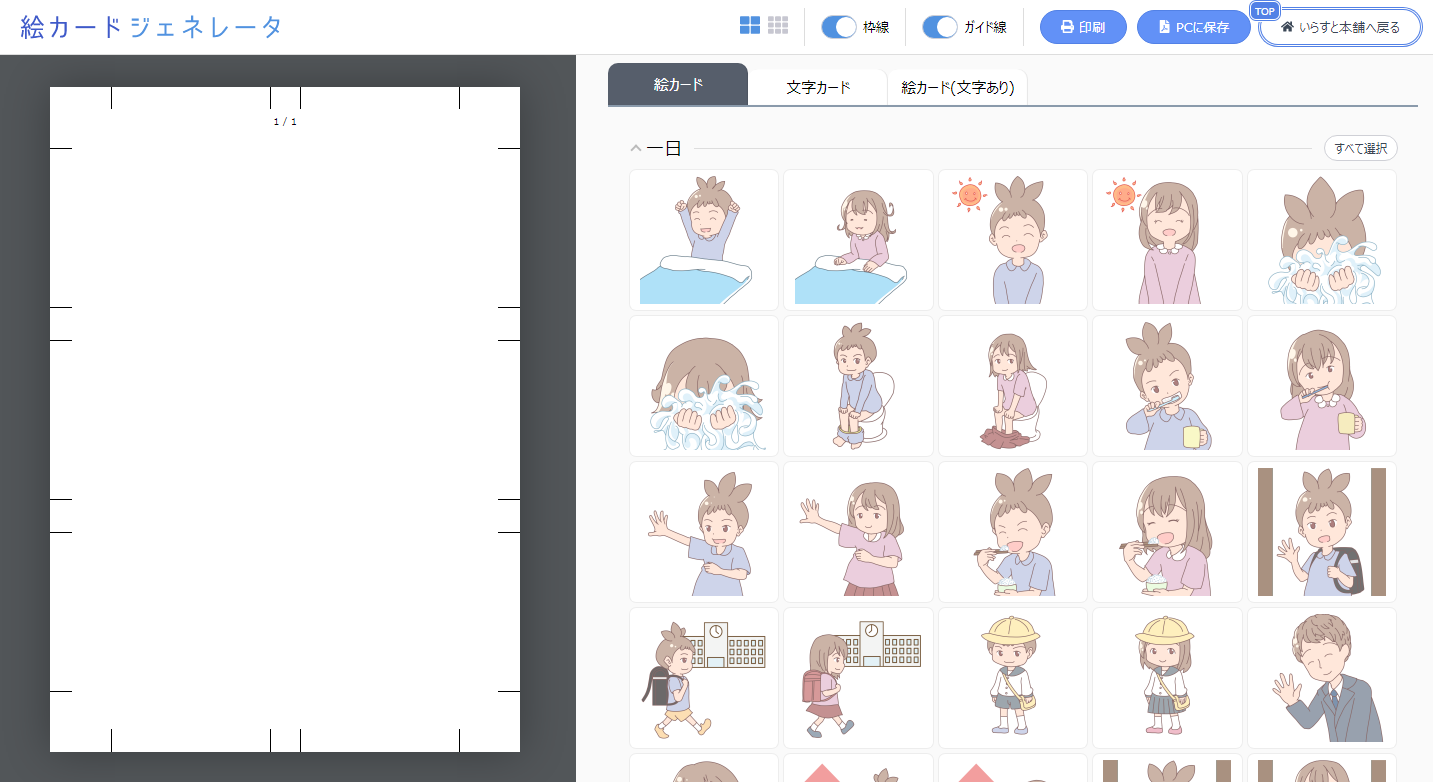 2.PDFとして保存したいイラストの選択。(何枚でも選択可能)
2.PDFとして保存したいイラストの選択。(何枚でも選択可能)
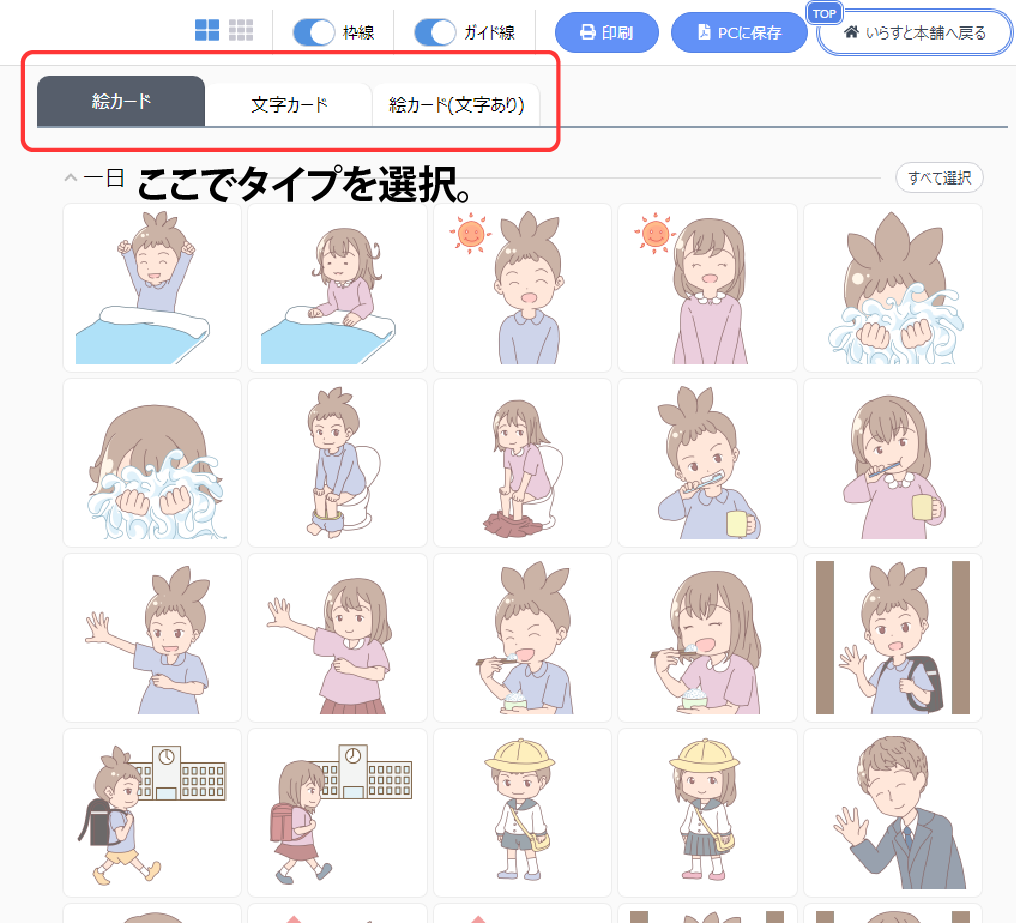 タイプを選択したら絵カードとして利用したいイラストを選択(複数選択可、チェックがついている場所を再度クリックすれば取り消しも可能です。)
タイプを選択したら絵カードとして利用したいイラストを選択(複数選択可、チェックがついている場所を再度クリックすれば取り消しも可能です。)
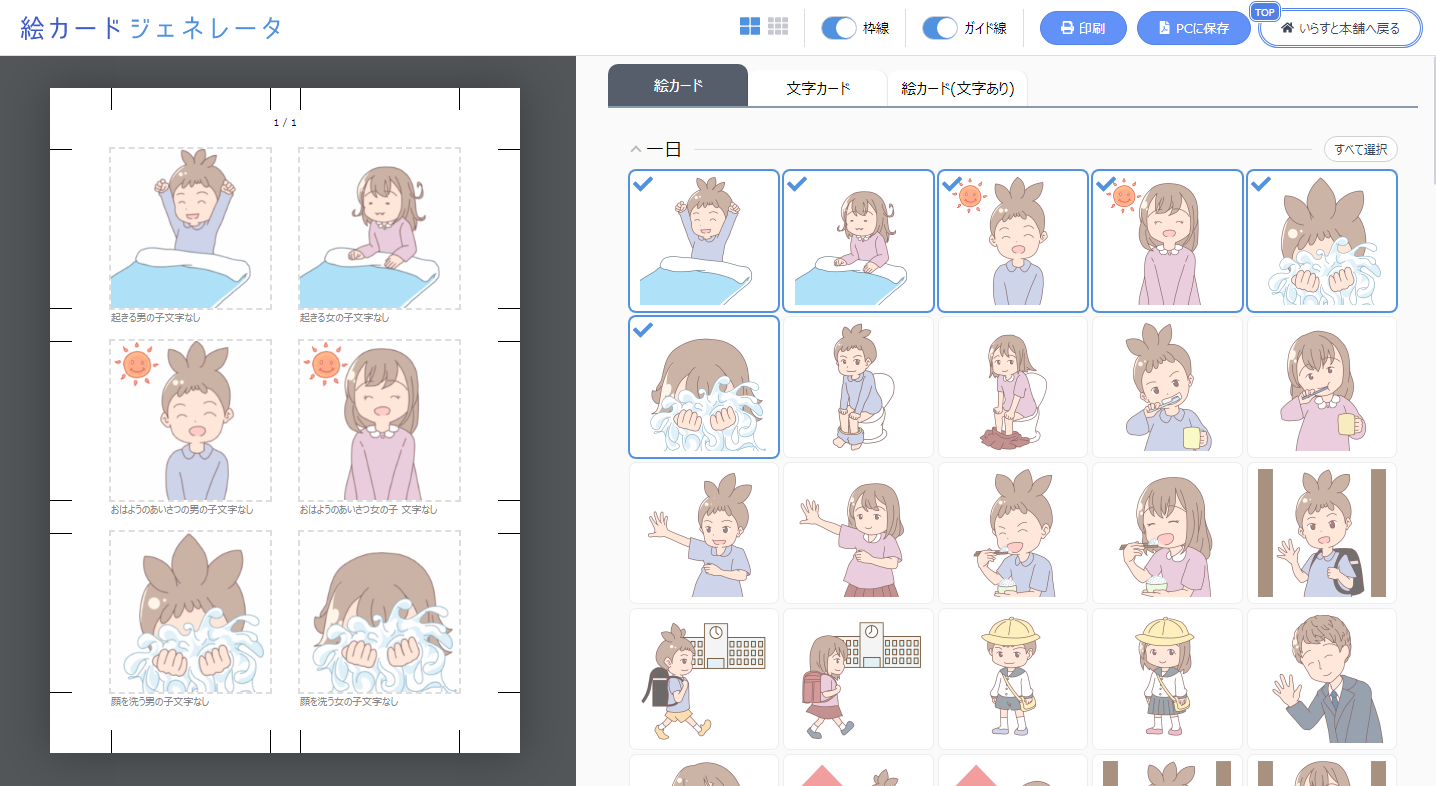 絵カードをカットするときに便利な、「ガイド線」「枠線」も作成画面上部のボタンのON、OFFで変更可能です。
絵カードをカットするときに便利な、「ガイド線」「枠線」も作成画面上部のボタンのON、OFFで変更可能です。
ガイド線有(枠線無)
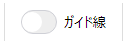
→
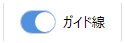
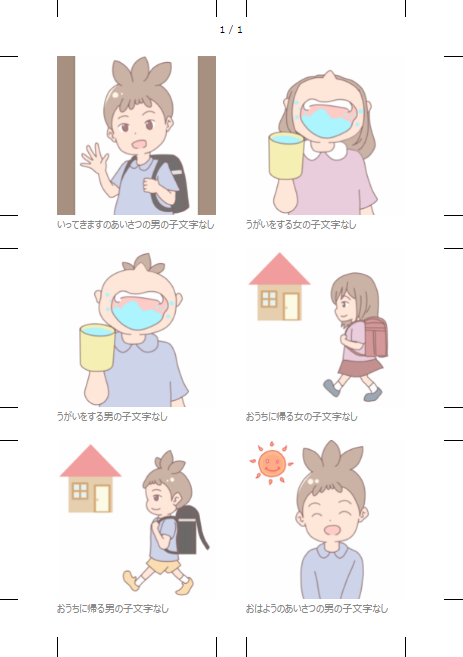
枠線有(ガイド線無)
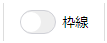
→
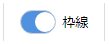
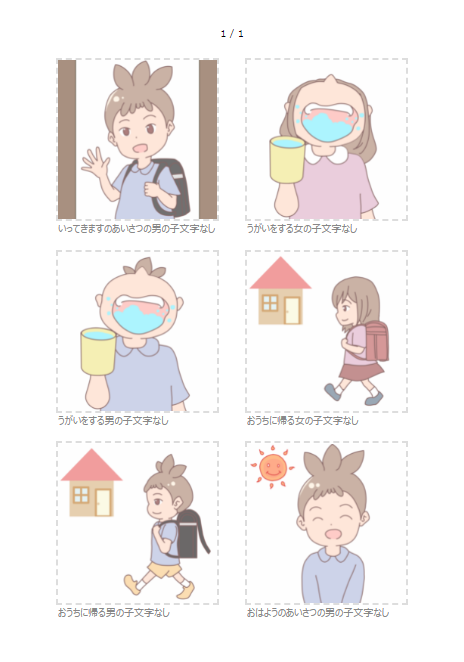
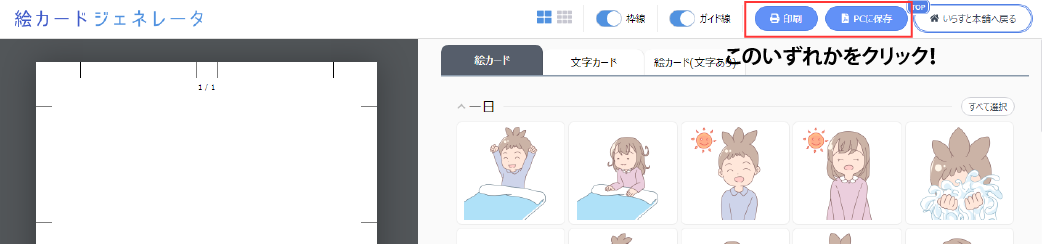 4.「PDF作成」をクリックした場合は保存先を指定して保存が完了したら終了です。
4.「PDF作成」をクリックした場合は保存先を指定して保存が完了したら終了です。以上が絵カードジェネレーターの使用方法となります。
お気づきの点、ご要望等ありましたらこちらへinfo@irasutofree.com